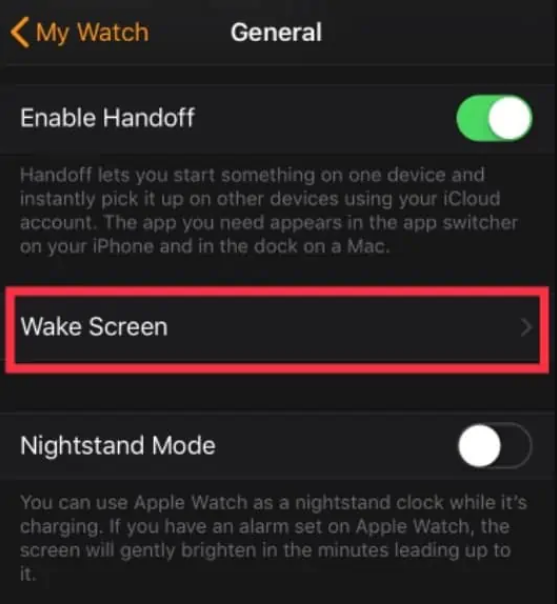En flimrande skärm är det sista du förväntar dig när du köper en bärbar dator som är värd mer än 1000 dollar. Apple har varit en av de största säljarna av bärbara datorer. Dess bärbara datorer kallas Macbook. Den har olika varianter som Macbook Air, Macbook Pro och så vidare. Prestanda för dessa bärbara datorer är i nivå med alla högteknologiska Windows-bärbara datorer som kostar över 1,4k $. 
Nyligen har många Macbook Pro-användare klagat på problemet med skärmflimmer. Det här problemet är mer utbrett än du tror. Det kan alltid hända – du bara sitter på din Mac och helt plötsligt fylls skärmen med mångfärgade linjer, vilket förvränger det du ser. Det kan försvinna efter några sekunder och sedan komma tillbaka, men det kan också göra att du inte kan utföra någonting.
I den här artikeln har vi sammanställt flera metoder för att lösa Macbook Pro skärmflimmerproblem.
Varför flimrar din Macbook Pro-skärm?
Det finns ingen säker kort anledning till problemet med skärmflimmer. Men det finns några härledda skäl som kan hållas ansvariga för denna fråga. Låt oss peka ut några av dem.
- Instabil systemuppdatering
- Program- eller hårdvaruproblem
- Frånvaro av CUDA-förare
- Tappade av misstag din Macbook Pro
- Får inte rätt spänning för din enhet
Hur löser jag Macbook Pro skärmflimmerproblem?
Eftersom det här problemet inte har någon specifik anledning finns det ingen specifik lösning på detta. Flera lösningar kan prövas. Användaren måste prova de givna metoderna en efter en och se om något fungerar för honom eller henne. Följande är metoderna för att lösa problemet med flimrande skärm på Macbook Pro.
1. Starta om din Macbook
Tänk på att 80 % av ditt problem med MacBook kan lösas genom att bara starta om ditt system. Med omladdningen av din Mac ansluts all hårdvara i den igen och vissa inkompatibiliteter kan bara försvinna. För att starta om din Macbook, följ stegen nedan.
- Klicka på Apple-logotypen i det övre vänstra hörnet på skärmen.
- Klicka på Starta om i menyn.

- Klicka på Återöppna fönster vid omstart i kryssrutan om du vill att macOS ska öppna dina för närvarande öppna fönster när du startar om. Annars startar du bara om din Mac genom att trycka på Starta om.
2. Ändra energisparinställningar
När du använder MacBook Pro är MacBook-skärmens blinkande ofta ett resultat av en olämplig energisparfunktion. Om du aktiverar energisparautomatiken växlar din Mac mellan 2 chips, beroende på användning.
Systemet kommer att välja ett Intel-integrerat grafikkort för lätta aktiviteter medan det dedikerade grafikkortet hanterar tyngre. Följ stegen nedan för att inaktivera en automatisk energisparare.
- Klicka på Apple-logotypen i det övre vänstra hörnet på skärmen.
- Klicka på Systeminställningar
- Stäng av alternativen för automatisk grafikväxling på fliken Energisparläge.

3. Uppdatera ditt operativsystem
Nya systemuppgraderingar till macOS som innehåller stora buggfixar och funktionsuppdateringar släpps med jämna mellanrum av Apple. Om du inte uppdaterar din MacBook bör du kontrollera och tillämpa alla macOS-uppdateringar som för närvarande finns tillgängliga på din enhet för att hjälpa till att lösa fel som det här på Mac-skärmen.
Även om detta inte är nödvändigt, men försök att säkerhetskopiera din Mac innan du startar uppgraderingen. Du kan nedgradera till den tidigare versionen av macOS med hjälp av din tidsmaskinsbackup om den stora systemuppgraderingen inte har installerats framgångsrikt. Följ stegen nedan för att kontrollera om någon uppdatering väntar på ditt operativsystem.
- Klicka på Apple-logotypen i det övre vänstra hörnet på skärmen.
- Klicka på Systeminställningar

- Välj alternativet Programuppdatering från menyn Systeminställningar.
- MacOS börjar automatiskt söka efter uppdateringar. För att börja ladda ner och installera uppdateringen, klicka på Uppdatera nu. Detta kan ta ett tag att avsluta.

- När uppdateringen är klar, starta om din Mac. Om du startar om enheten slutförs installationsprocessen.
4. Inaktivera True Tone Display
MacBook 2018 tog upp Apples bländande verkliga skärm från iPhone till Mac. Tekniken True Tone gör dina displayfärger mer naturliga. Men färghantering går ibland ur kurs.
True Tone är vacker och trevlig att titta på, men den kräver också kontinuerligt GPU-deltagande och kan ge en flimrande skärm. Följ stegen nedan för att inaktivera True Tone Display.
- Klicka på Apple-logotypen i det övre vänstra hörnet på skärmen.
- Klicka på Systeminställningar
- I avsnittet Display, stäng helt enkelt av True Tone Display.

5. Gå in i felsäkert läge
På macOS stänger säkert läge av många tjänster och placerar dem i ett lågmält läge. Detta påverkar också skärmparametrarna. För att testa om dina skärmfärger har stabiliserats, prova att gå in i felsäkert läge.
- Stäng av din MacBook Pro.
- Vrid på strömbrytaren samtidigt som du håller ned shift-tangenten.
- Skift-tangenten ska tryckas in tills inloggningsskärmen visas.
- Nu har du kommit in i säkert läge. Kontrollera om ditt problem kvarstår.
Det här är de viktigaste metoderna för att lösa problemet med att Macbook Pro-skärmen flimrar. Om någon av ovanstående metoder inte fungerade för dig, är det en stor chans att någon hårdvarustandard finns där. Ta omedelbart din enhet till närmaste servicecenter.