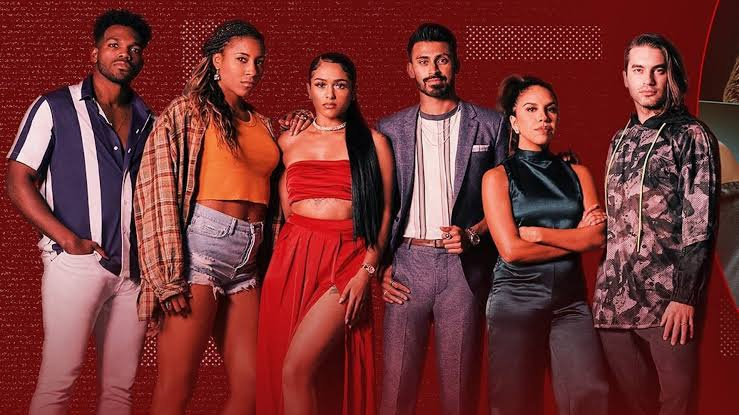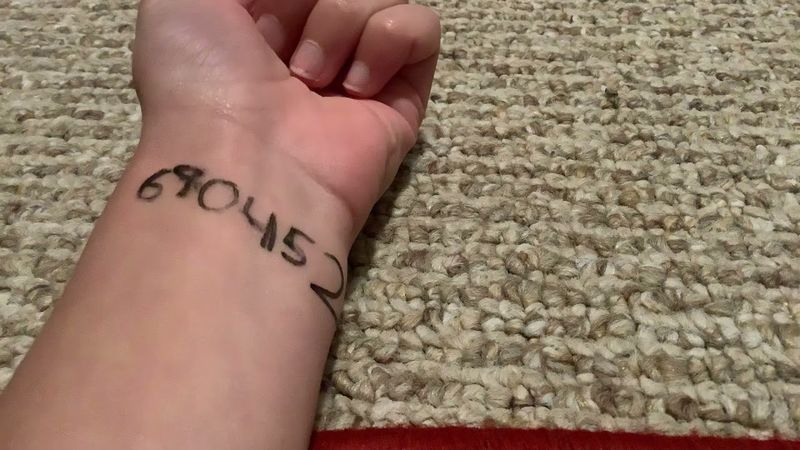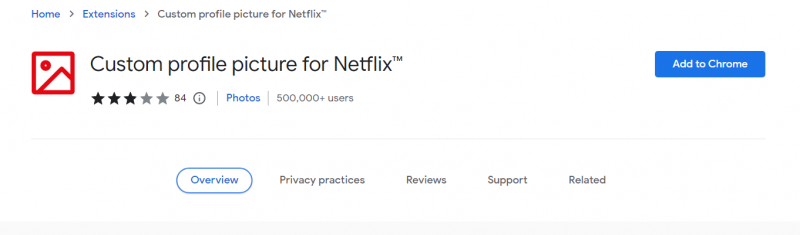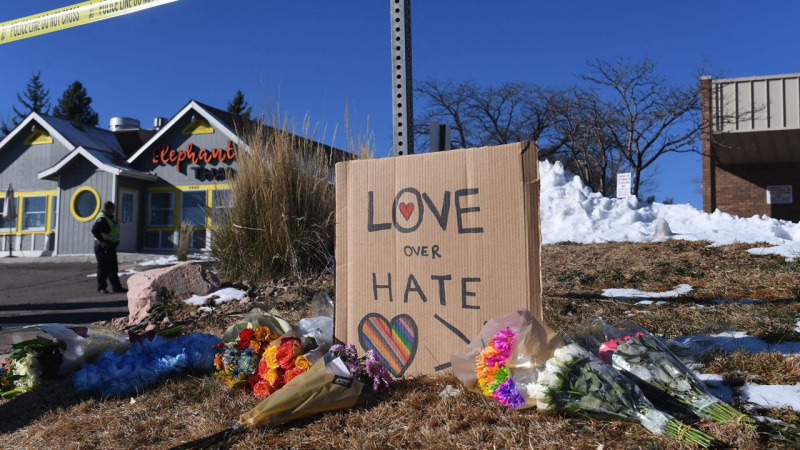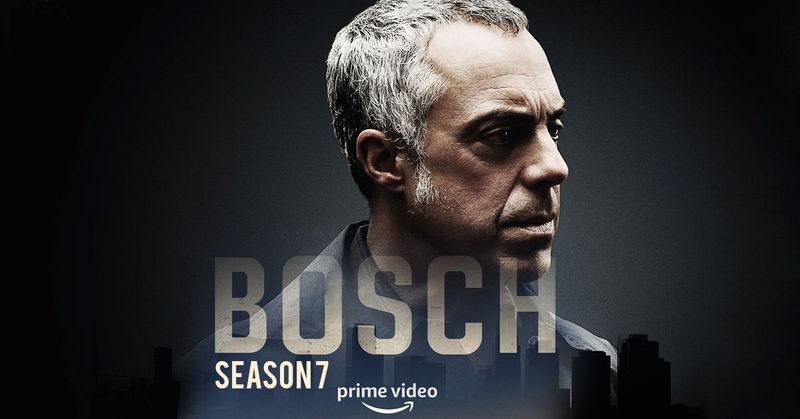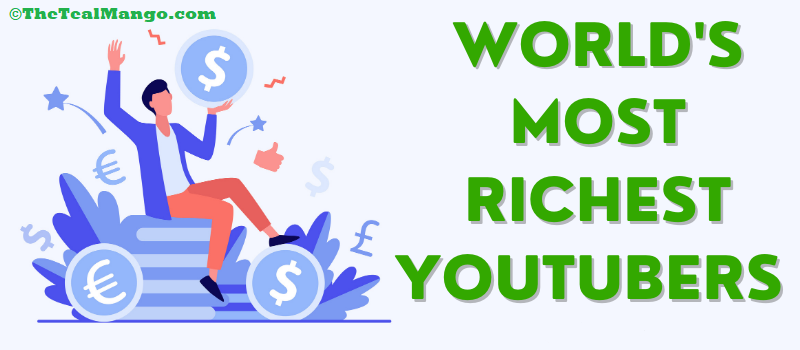Om du använder Windows 10 måste du vara medveten om flera problem, t.ex. förlust av data, installation av uppdateringar, etc. Om du också står inför sådana typer av problem, bör du tänka på att återställa din Windows 10 omedelbart.

Du kanske också vill återställa din bärbara dator med Windows 10 om du byter till en ny dator och funderar på att sälja din tidigare enhet. Du vill inte heller ge den nya ägaren dina data såväl som viktiga filer. Så innan du gör någon form av affär med din bärbara dator eller dator, är det bra att alltid återställa din bärbara dator eller dator med Windows 10.
I den här artikeln berättar vi hur du fabriksåterställer Windows 10.
Kommer alla dina filer att raderas efter återställning?
Om alla andra felsökningsprocedurer misslyckas kan du behöva återställa enhetens fabriksinställningar. För det borde du definitivt veta hur du återställer din Windows 10?
Om du är orolig för att förlora personlig information, har Windows 10 en praktisk funktion som gör att du kan återställa enhetens fabriksinställningar samtidigt som du behåller all din data. Under återställningsprocessen kommer du att bli tillfrågad om du vill utföra en fullständig återställning eller en begränsad som lämnar din data intakt.
Vi föreslår fortfarande att du säkerhetskopierar all viktig data innan du återställer, eftersom det alltid finns en chans att något kan gå fel. Därför bör du följa det berömda talesättet, dvs det är klokare att vara försiktig än att vara ledsen.
Hur fabriksåterställer jag Windows 10?
Många Windows-problem kan bara lösas genom att göra en fabriksåterställning. En fabriksåterställning är det lämpligaste alternativet om din dator är mycket långsammare än den var tidigare, du har en virusinfektion som du inte kan ta bort eller om du vill sälja din bärbara dator.
Du har några olika val för fabriksåterställning av en bärbar eller stationär Windows-dator, beroende på dina inställningar och den installerade versionen av Windows.
Innan vi tittar på hur du återställer Windows, se till att du har en ny säkerhetskopia av dina viktiga filer. En fabriksåterställning tar bort alla dina installerade appar, såväl som personliga data i vissa fall. Du vill inte att något ska lämnas kvar.
Följ stegen nedan för att återställa fabriksinställningarna för Windows 10.
- Öppna din Windows-meny och klicka på inställningsalternativet som gjort nedan.

- Välj Uppdatera och säkerhet
- Klicka på Återställning till vänster på skärmen.

- Windows ger dig tre huvudalternativ: Återställ den här datorn; Gå tillbaka till en äldre version av Windows 10 och avancerad start. Återställ den här datorn är det bästa alternativet för att börja om på nytt. Avancerad start låter dig starta från en USB-återställningsenhet eller -skiva, medan Gå tillbaka till en äldre version av Windows är skapad för nostalgijagare som vill återställa sitt system till en tidigare version av operativsystemet. (Detta alternativ är endast tillgängligt om det tidigare operativsystemet redan har uppdaterats till Windows 10.)

- Klicka på Kom igång som finns under Återställ den här datorn.
- Klicka på antingen Lämna mina filer eller Ta bort allt, beroende på om du vill behålla dina datafiler intakta. Om inte, kommer Ta bort allt att göra vad det säger: ta bort alla dina data, fotografier och applikationer. Hur som helst, alla dina inställningar återställs till sina standardinställningar och program kommer att tas bort.
- Att rengöra disken tar mycket längre tid men kommer att se till att nästa användare inte kan hämta ditt raderade innehåll om du ger bort datorn. Om du behåller datorn väljer du Behåll mina filer.
- Oavsett vilket alternativ du har ovan är nästa steg att avgöra om Windows ska installeras via molnet eller lokalt (från din enhet).

- Klicka på Nästa om Windows informerar dig om att du inte kommer att kunna återgå till en tidigare version av operativsystemet.
- Klicka på Återställ när du tillfrågas. Vänta sedan tills fönstret startar om. Detta tar flera minuter.

- Efter att återställningen är klar startar Windows 10 om automatiskt, och din enhet bör nu vara i samma skick som när den köptes första gången. Du kan nu ställa in den igen.
Så här kan du fabriksåterställa windows 10. Alla skärmdumpar bifogas för att du ska förstå bättre. Fortfarande, om du har problem, låt oss veta i kommentarsavsnittet nedan.